Nie używasz skrótów photohsopowych? Ten wpis jest dla Ciebie. A jeśli nie używasz w ogóle Photoshopa, ale czegoś innego do digitalu… to daj znać w komentarzu, z jakiego programu korzystasz, bo jesteś wielkim ewenementem :D.
Praca będzie szła Ci 100 razy szybciej, jeśli nauczysz się skrótów klawiszowych. Później nie musisz nawet pamiętać o zapisywaniu pliku, bo ręka sama wciska Ctrl+S, jakby miała swój własny mózg. U mnie jedna dłoń cały czas spoczywa na klawiaturze, a druga trzyma piórko do tableta. Z tego co wiem, niektórzy pracują inaczej, ale raczej mało kto używa przycisków na tablecie czy trzyma go na kolanach, z dala od klawiatury.
Nie będę dawać tabelki z wyjaśnieniem domyślnych skrótów Photoshopowych, gdyż niektóre zmieniłam na słuszniejsze ;). Nie odpowiada Ci to? W Internecie znajdzie się na pewno cała tabelka domyślnych skrótów.
Jeśli w tym momencie przestaniesz czytać ten wpis, to do dyspozycji będziesz mieć tylko suche tabelki. Nie będziesz wiedzieć, których najczęściej się używa i do czego. Ja dam Ci gotowe skróty klawiszowe do pobrania i powiem Ci, do czego każdy z nich mi służy.
A teraz pobierz moje skróty klawiszowe do Photoshopa, aby czytać dalej:
Instrukcja instalacji – skróty klawiszowe
…jest bajecznie prosta. Po prostu rozpakowujesz paczkę *.zip, klikasz dwa razy na pobrany przed chwilą plik w formacie *.KYS. Jeżeli jednak Photoshop nie otworzy się domyślnie, to musisz kliknąć prawym przyciskiem na plik i Otwórz za pomocą…, by wybrać z listy lub swoich programów Photoshopa.
Być może otworzy Ci się dymek z pytaniem, czy chcesz zapisać bieżące ustawienia skrótów. Jeśli dotychczas ich nie zmieniałeś i są domyślne, wciśnij Nie. Łatwo będzie bowiem wrócić do ustawień domyślnych. Jeśli chcesz zapisać poprzednio ustawione skróty klawiszowe, kliknij Tak.
Gdzie szukać skrótów klawiszowych w Photoshopie?
Być może będziesz chciał coś zmienić w skrótach albo chociaż zobaczyć gdzie się je ustawia. W tym celu wybierz z menu górnego Edycja -> Skróty klawiszowe (Alt+Shift+Ctrl+K) . Tam znajdziesz wszystkie skróty klawiszowe, które masz ustawione. Zawsze możesz wrócić do ustawień domyślnych poprzez przycisk Użyj domyślnych na tym panelu.
Mały duży tip
Gdy mam napisany skrót Alt+Shift+Ctrl+K, nie szukam ich po klawiaturze jak dzik trufli i nie staram się wciskać ich po kolei jak senior uczący się pisać na klawiaturze. Ale robię to tak, że jedną ręką na raz wciskam Alt+Shift+Ctrl, a drugą w milisekundę później K. To dzieje się niemal jednocześnie. Podobnie jak skrót zapisu Ctrl+Alt+S – to dla mnie są 3 palce ustawione na klawiaturze na raz.
Najpotrzebniejsze skróty klawiszowe i ich zastosowanie
Poniżej znajdziesz tabelkę ze skrótami. Pogrubiłam te, które w Photoshopie mają domyślnie inny skrót w razie gdybyś chciał odnaleźć te, które zmieniłam.
Część z nich wzięłam od Angela Ganeva, część od Loish, a część wymyśliłam sama lub zostawiłam domyślne skróty klawiszowe (co można uznać za ulepszenie :D).
Przy każdym ze skrótów dodałam osobiste wyjaśnienie. Jeśli dopiero zaczynasz, możesz nie wiedzieć, co dokładnie mam na myśli i jak używać narzędzi powiązanych ze skrótami. Potraktuj wtedy te opisy jako notatki, które przydadzą się na przyszłość. Techniki, w których wykorzystuje się owe skróty klawiszowe, to temat na cały osobny wpis.
Narzędziowe skróty klawiszowe
| Skróty klawiszowe | Do czego służy |
|---|---|
| V | Przesunięcie; pozwala chwycić obiekt i go przesunąć, bardzo często używany i przydatny. |
| M | Zaznaczenie prostokątne lub eliptyczne; rzadko używam, ale często się pojawia w zestawieniach. |
| L | Lasso tool, jedno z najbardziej potrzebnych narzędzi. Pozwala rysować kształty, które następnie można szybko zakolorować. Niezbędne do cieniowania. Pozwala na dynamiczniejsze konstruowanie kształtów niż rysowanie pędzlem. Jego potęgę poznałam dzięki Loish. |
| W | Najczęściej wykorzystuję różdżkę do szybkiego zakolorowania fragmentów w pracy lineartowej. |
| C | Kadrowanie, przydaje się na końcu, gdy chcemy przyciąć pracę, co zawsze należy robić. Wciskając O, dodatkowo można zobaczyć różne linie pomocnicze np. złoty podział. |
| I | Kroplomierz. Eye-drop tool. Narzędzie podstawowe do próbkowania koloru. Warto wiedzieć, że szybciej można się do niego dostać wciskając Alt podczas rysowania pędzlem. |
| B | Pędzel, ten klawisz powinien być aż wytarty od częstego używania. |
| E | Gumki używa się tak samo często jak pędzla. Nie służy ona tylko do wymazywania, ale również do rzeźbienia linii, cienia i kształtów. |
| N | Pędzel mieszający, który dobrze mieć obok B na klawiaturze. |
| H | Gradient to potężne narzędzie, więc należy mu się osobny skrót klawiszowy. Dzięki niemu cieniuję lub nadaję tłu głębię. |
| S | Smużenie, które wykorzystujemy przy wygładzaniu, czyli raczej w końcowym etapie pracy. |
| T | Tekst, przydaje się do umieszczania podpisów na rysunkach. |
| A oraz F | Zamiast nawiasów kwadratowych A służy do zmniejszania pędzla, a F do powiększania go. Zmieniłam te skróty za radą Angela Ganeva, aby były po jednej stronie klawiatury, by ręka nie skakała jak po konsoli DJ-a. |
| D | Reset kolorów (czarny i biały). |
| X | Zmiana kolorów górnego z dolnym. |
Skróty klawiszowe do efektów
| Skróty klawiszowe | Do czego służy |
|---|---|
| Ctrl+M | Krzywe, nauczyłam się wciskać ten skrót jedną ręką, więc zostawiłam go domyślengo, poza tym nie używam go często, ale z 2-3 razy na rysunek. Dzięki krzywym w fotografii uzyskujesz tzw. filtry, które pewnie znasz z Instagrama lub innych apek. W rysunku służy mi natomiast do wydobywania głębi w postprocessingu. Jest też dobrą metodą na najprostsze cieniowanie. |
| Ctrl+Q | Barwa/Nasycenie to must-have. Pozwala na wygodne… kolorowanie! Dzięki niemu możesz też zmienić kolor zaznaczonego fragmentu. Jak się domyślasz z Lassem tworzą parę idealną. |
| Ctrl+B | Balans kolorów służy mi do różnicowania kolorów w strefie cienia i światła. Nauczyłam się tego od Loish i niebywale ulepsza to rysunki takim prostym trickiem. |
| Ctrl+Shift+X | Formowanie. Przydatne zmian proporcji obrazu. Wykorzystuję je na samym końcu i w pewnych kluczowych etapach rysunku. |
Inne przydatne skróty klawiszowe
| Skróty klawiszowe | Do czego służy |
|---|---|
| Ctrl+Z | Cofnij. Dlaczego ten oczywisty skrót do cofania się tutaj pojawia? Domyślnie w Photoshopie możesz cofnąć nim tylko raz, a do ciągłego cofania służy Alt+Ctrl+Z. Ustawimy to jak w każdym normalnym programie i za pomocą Ctrl+Z będziesz mógł cofać, ile chcesz (a raczej na ile pozwoli Ci historia, ale o tym w innym wpisie). |
| Ctrl+Shift+Z | Ponów. |
| Ctrl+V | Wklejanie też zmienimy, bowiem gdy wytniesz coś z danego miejsca, to Photoshop wklei Ci to w randomowym miejscu, a dzięki moim ustawieniom wklei Ci tam, gdzie było. |
| Ctrl+T | Transformacja obiektu. Dzięki niej możesz zmieniać perspektywę, rotować i zmieniać rozmiar obiektu. |
| F1 | Zmiana kolorów na czarno-biały do patrzenia na to, czy walory są dość kontrastujące. |
| F2 | Odbij obszar roboczy w poziomie. Używany niemal non stop, aby zapewnić równowagę w rysunku. |
| F3 | Odbij obszar roboczy w pionie. |
| Shift+Ctrl+N | Nowa warstwa, chociaż ja najczęściej klikam myszką, bo przezwyczaiłam się do myszkowego ustawiania warstw. |
| Shift+F2 | Duplikuj warstwy. |
| Shift+F3 | Scal warstwę z tą poniżej. |
| Shift+F4 | Usuń warstwę. |
Tapeta na pulpit ze skrótami
Pobierz tapetę z mapą myśli, którą przygotowałam. Skróty będziesz mieć zawsze pod ręką.
Boisz się, że nie będzie jej widać pośród ikonek? Zobacz, tak wygląda mój pulpit z tą tapetą:
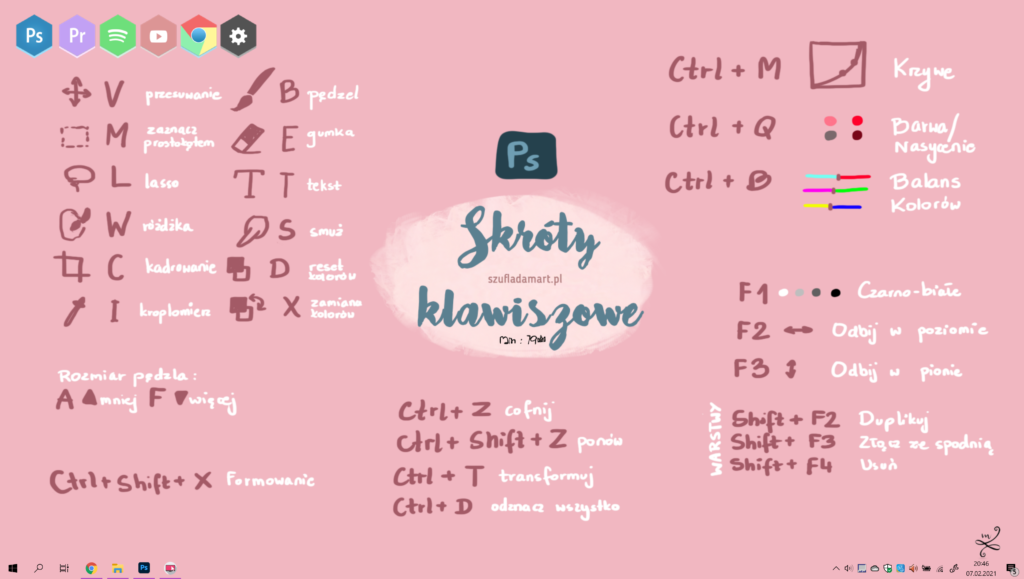
Jeśli chcesz również mieć porządek i spokój w głowie, to zachęcam do przeczytania poniższego wpisu.
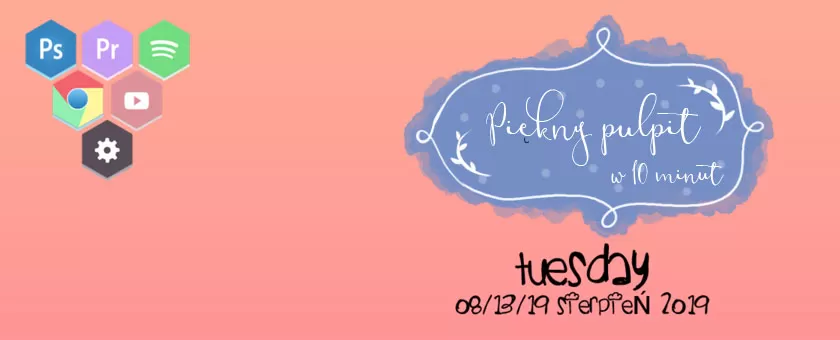
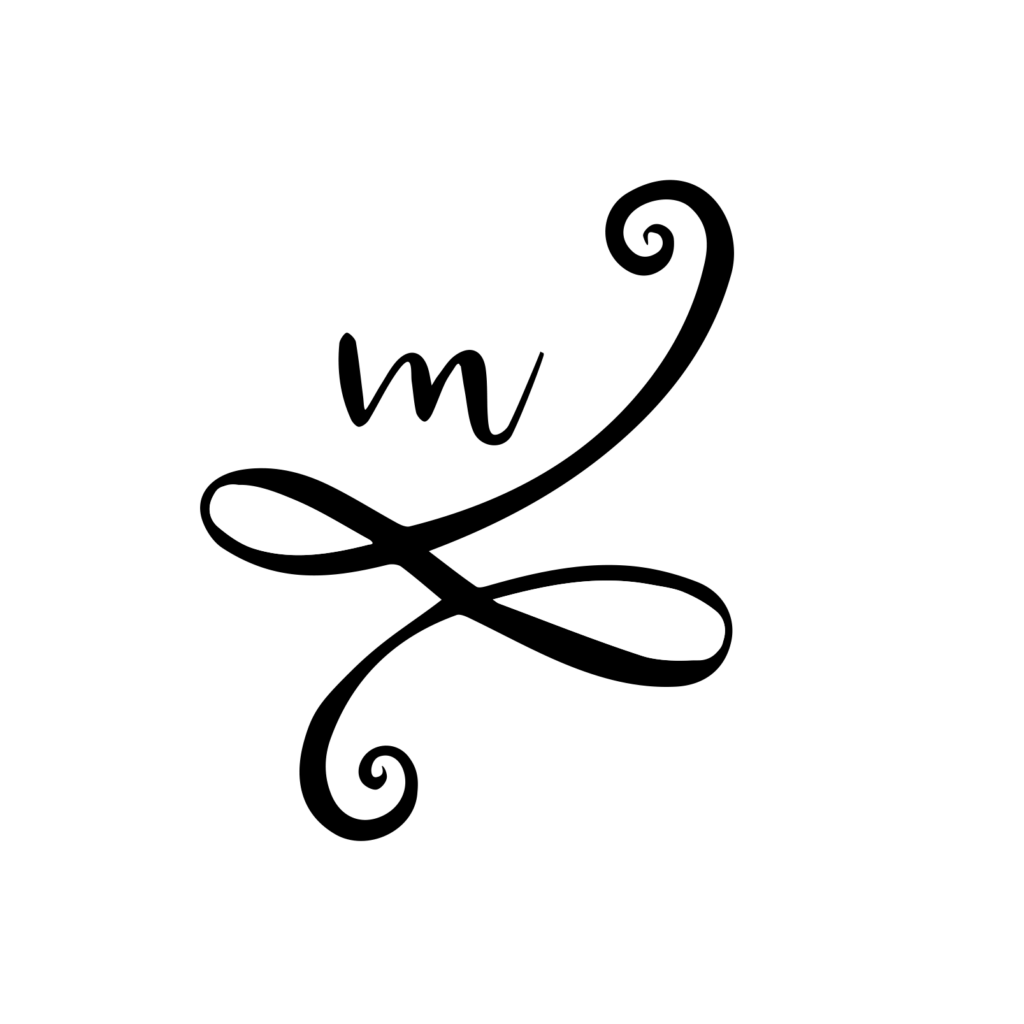
Powstał osobny wpis o podstawowych ustawieniach Photoshopa, które przygotują go pod rysowanie. Robię tę wstępną serię, aby środowisko było miękkie i przyjemne.

O wiele lepiej robi się zakupy w Biedronce, jeśli nie jedziesz wózkiem cyrklem. Warto więc zadbać o podstawy, bo mogą Ci popsuć później całą frajdę.

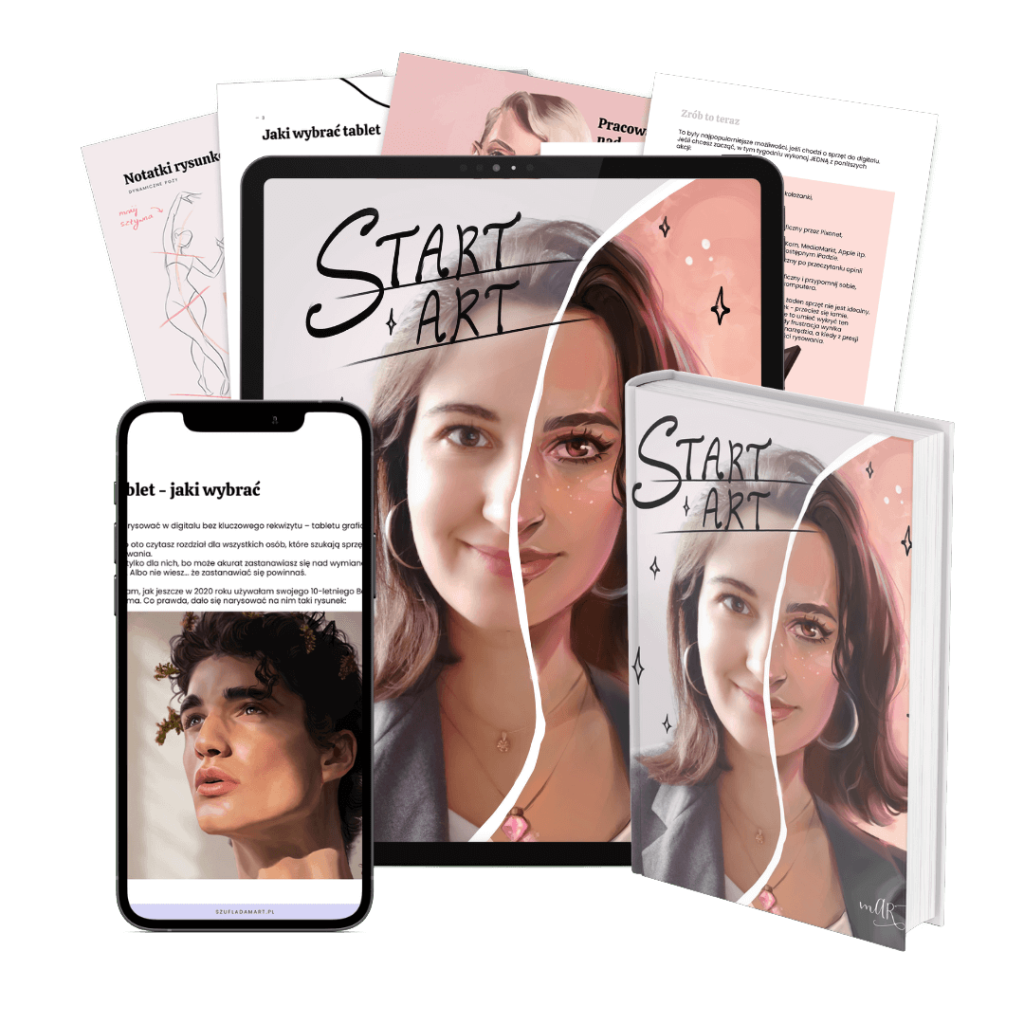
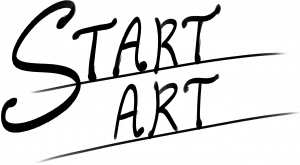
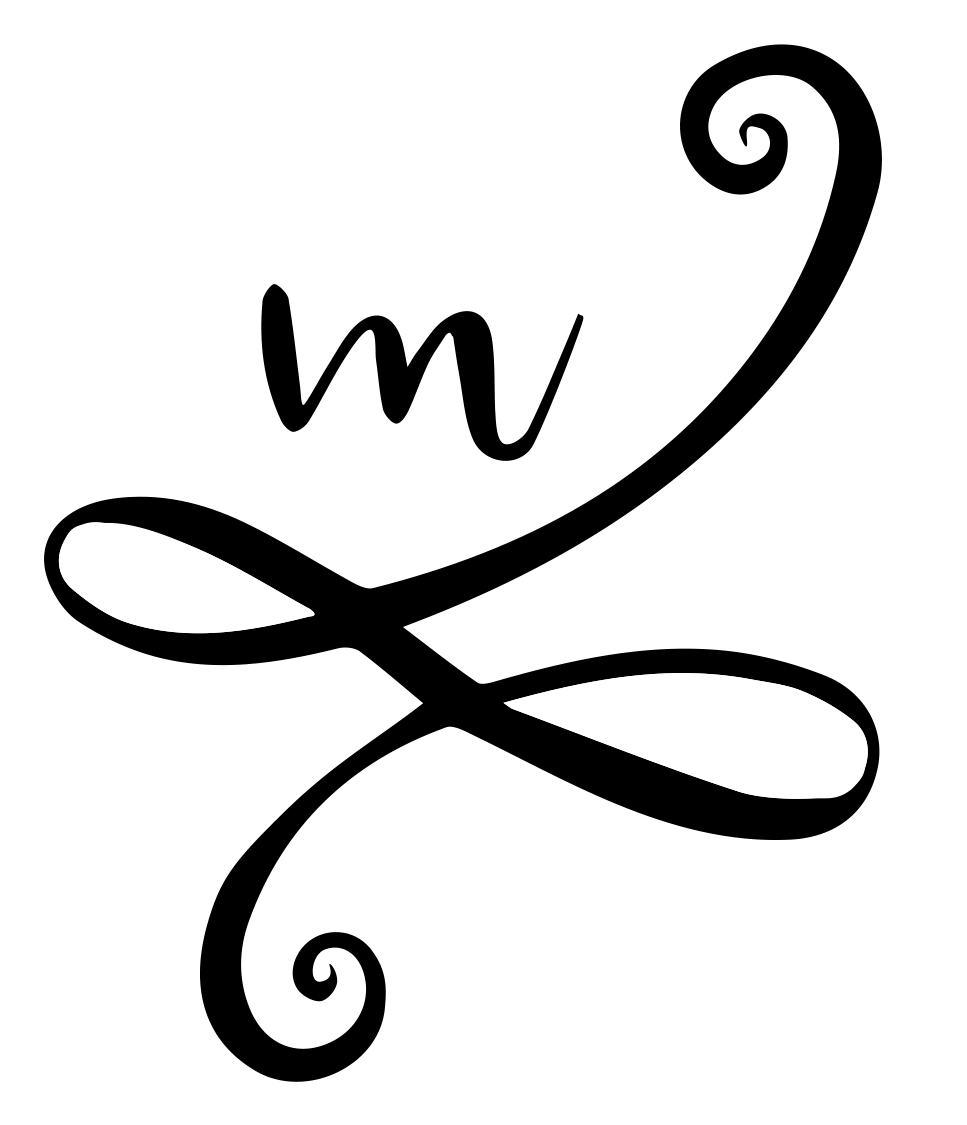
[…] Możesz nauczyć się tych domyślnych albo pobrać moje wraz z tapetą-notatką. Przeczytaj wpis o skrótach klawiszowych, jeśli jeszcze ich nie […]