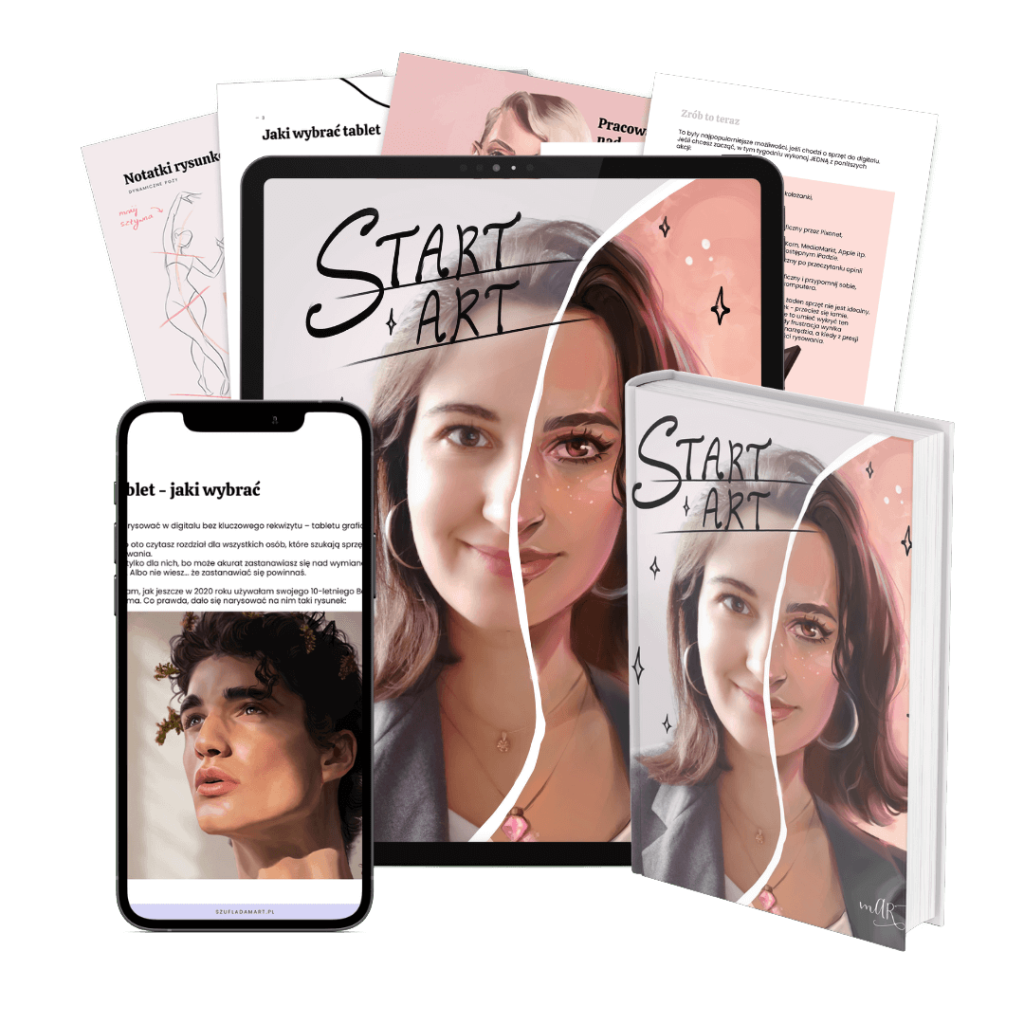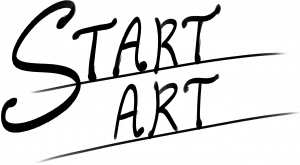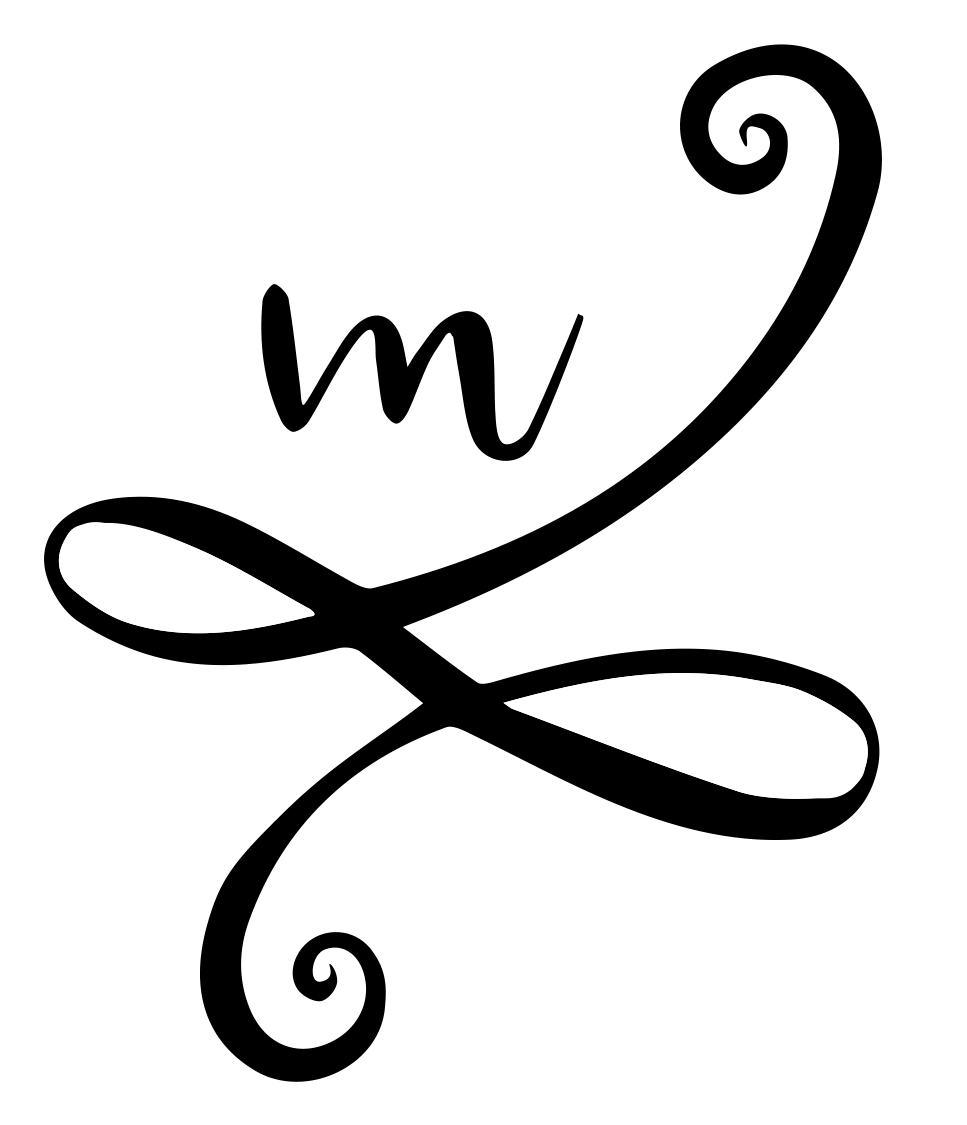Photoshop to prawdziwy kombajn. Możesz w nim malować, obrabiać fotografie, tworzyć kolaże, kształty 3D, animacje. Szkoda, że nie posiada opcji obierania ziemniaków.
Do wykorzystania go do digital paintingu nie potrzebujesz tych wszystkich wysublimowanych funkcji, które Photoshop oferuje. Pokażę Ci najpotrzebniejsze z nich.
Ustawimy program tak, aby był dla Ciebie przyjemnym narzędziem pracy; biurkiem, na którym masz wszystko to, czego potrzebujesz i nic poza tym.
Możesz go ustawić inaczej, wedle swojej preferencji. Chcę Ci pokazać mój sposób, bo wydaje mi się bardzo wygodny.
Ustawienia wydajności
Wejdź w Edycja -> Preferencje (na samym dole listy) -> Wydajność.
Przesuń suwakiem przy wydajności – im więcej ustawisz, tym szybciej i lepiej będzie działał Photoshop. Ale pamiętaj, że dzieje się to kosztem innych zasobów komputera tzn. zwolnią Ci inne programy odpalone w tym samym czasie. Dlatego najlepiej ustaw wydajność na ok. 75%, nie przesuwaj jej na 100%, chyba, że chcesz… żeby Photoshop zjadł mózg komputera.
Inną ważną rzeczą, którą tutaj warto ustawić jest określenie Stanów historii na tej samej zakładce. Im więcej ich ustawisz, tym dalej będziesz mógł cofać. Pamiętaj jednak, że odbywa się to kosztem pamięci, a więc też wydajności Photoshopa. Ja ustawiam na 25, ale jeśli używasz mniej, polecam to wykorzystać.
Poniżej możesz zobaczyć opisane wyżej ustawienia – dla wzrokowców:
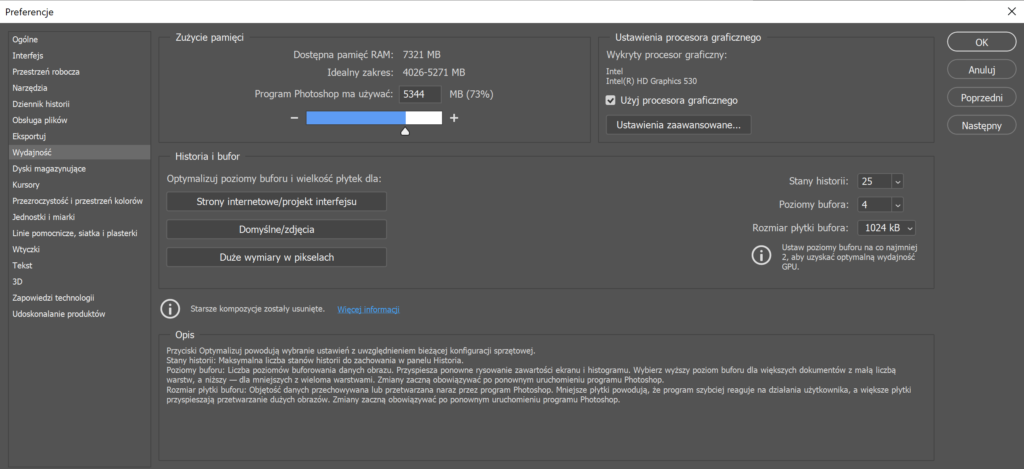
Automatyczny zapis
Muszę przyznać się, że zdarzało mi się liczyć na dobre wiatry i niestety te dobre wiatry wystawiły mnie do wiatru.
Rysunek nad którym siedziałam godzinami nagle nie mógł się otworzyć lub się nie zapisał. A to awaria laptopa, a to Photoshop czasem ma widzi-misię. Trzeba być na to przygotowanym.
Włącz w Preferencjach zakładkę Obsługa plików i ustaw w niej Automatycznie zapisuj informacje odzyskiwania co 10-15 minut. Jeśli coś się “wywali”, to zwiększasz szanse, że Photoshop przywróci Twoją pracę.
Teraz ustawimy elementy okna, które zorganizują środowisko pracy. Jeśli nie możesz znaleźć elementu, o którym mowa w tytule, wejdź w Okno w menu na górze u poszukaj danego okna na liście.
Kolor
Ustawiam sześcian barwy, gdyż wiem, jak posługiwać się nim w rysowaniu. Do tego zagadnienia potrzebny jest osobny wpis, ale radzę ustawić Ci właśnie ten sześcian albo koło kolorów, w którym będziesz posługiwał się suwakami HSB. Nie spotkałam się, aby jakiś artysta używał innej metody.
Trzymam go na górze po lewej stronie. Lewa strona jest u mnie właśnie polem na kolory i warstwy.

Nawigator
Przydaje się, aby zobaczyć rysunek jako całość, w pewnym oddaleniu. Widzisz wtedy, czy element, który dodajesz gra kompozycyjnie z całością. Używam go czasami i przełączam go na zmianę z kolorami.
Warstwy i historia
Trzymam te zakładki pod kolorami i właściwie używam najczęściej tej pierwszej. Warstwy to kwintesencja Photoshopa i nie wyobrażam sobie ich nie widzieć. Lubię mieć je zawsze na widoku, co sprawia, że trochę sceptycznie podchodzę do Procreate.
Zapis środowiska pracy
Kiedy ustawisz okna tak, jak Ci się podoba, zapisz środowisko swojej pracy. W prawym górnym rogu Photoshopa masz 3 ikonki. Kliknij 3. z nich. Jeśli chcesz zapisać przestrzeń wybierz Nowa przestrzeń robocza… nadaj jej nazwę i ją zapisz. Będziesz mógł jej zawsze do niej wrócić, gdy coś poprzestawiasz.

Akcje operacje
Automatyzuj! Mówią wszystkie poradniki skutecznego działania, więc my niczym przebiegły Ford przy taśmie produkcyjnej zautomatyzujemy podstawowe operacje.
Możesz nagrać swoje, ale mam dla Ciebie kilka takich, które wykorzystuję niemal w każdym rysunku.
Pobierz paczkę, rozpakuj ją i kliknij na nią dwa raz (lub Otwórz za pomocą Photoshopa). Pobrane operacje zobaczysz w zakładce operacji (użyj Okno-> Operacje, jeśli ich nie widzisz).
W operacjach znajdziesz:
- Rozmycie kolorowe – kliknij tę akcję. Utworzy ona nową warstwę z zaznaczonym rysunkiem i stworzy na nim efekt rozmycia kolorowego krawędzi. Upewnij się, że warstwa z rozmytymi krawędziami jest na wierzchu. Następnie wymaż te fragmenty powstałego obrazu, których nie chcesz finalnie widzieć. Nie warto używać tego efektu w całości, ale gdzieniegdzie. Efekt świetnie się sprawdza w krajobrazach i na zewnętrznych krawędziach rysunku. Możesz zobaczyć go np. przy uchu osoby na portrecie poniżej.
- Podpis – wstawia sygnaturę. Dla przykładu moja mART.
- Szum – lubię dodawać szum do rysunku jako finalny element obróbki. Jest wtedy bardziej chropowaty, przyjemniejszy w odbiorze. Domyślnie warstwa z szumem jest ustawiona na Nakładkę, ale możesz wybrać inną opcję pokrywania.
- Wyostrz – wyostrza krawędzie przy użyciu filtra górnoprzepustowego. Standardowa operacja.

Skróty klawiszowe
Ustawienie skrótów klawiszowych znacząco ułatwiło mi pracę. Możesz nauczyć się tych domyślnych albo pobrać moje wraz z tapetą-notatką. Przeczytaj wpis o skrótach klawiszowych, jeśli jeszcze ich nie używasz.
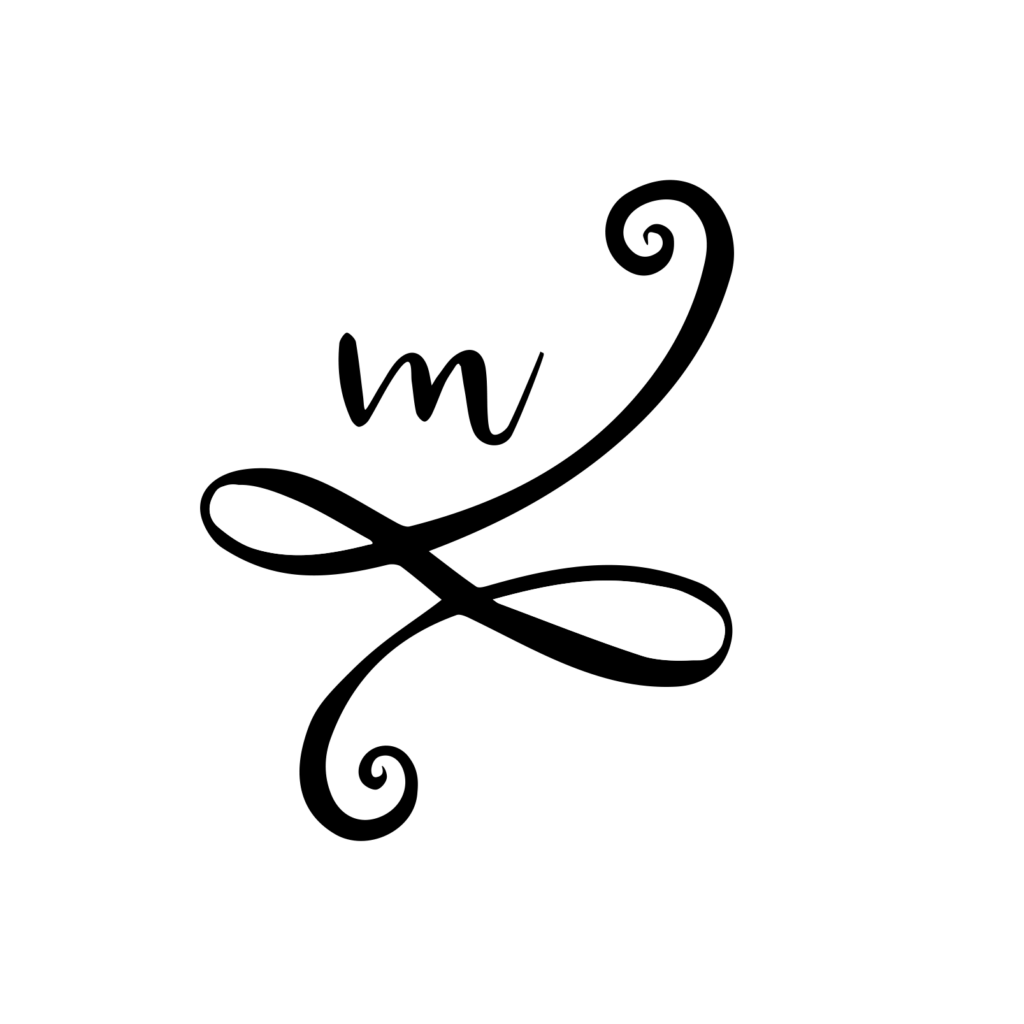
Zauważyłam, że są 2 rodzaje ludzi: ci, co od lat działają na ustawieniach domyślnych i boją się ruszyć cokolwiek, bo boją się, że gdy coś zmienią, to już nie przywrócą dawnych ustawień; i ci, których program nie przypomina oryginału – mają wgrane nawet skórki.
Czy masz swoje środowisko pracy czy wolisz działać na domyślnych ustawieniach? Napisz w komentarzu!