– Lazy Nezumi… Co? – Pro!
Dziś opowiem Wam o programie, który zmienił może życie. No, bez przesady – znacząco wpłynął na sposób, jakość, wygodę i szybkość rysowania przy pomocy tableta graficznego. Wcześniej, okryta była dla mnie tajemnicą wiedza, dlaczego niektóre rysunki mają takie gładkie kontury – myślałam, że to kwestia wektorowego rysowania albo supersprzętu np. wypasionego tableta o smaku jabłka (z rysikiem – sic!). Gdy chciałam dociec prawdy, jedni mówili/pisali, że trzeba robić linie starannie w wielkim zbliżeniu i wymazywać niedoskonałości. Drudzy polecali inne techniki – jednak wszystkie bazujące na metodzie średniowiecznego mnicha kaligrafującego manuskrypt.
Nie twierdzę, że staranność, jest czymś, czego powinniśmy unikać. Wręcz przeciwnie. Ale jeśli można wykonać coś prościej, lepiej i jeszcze zaoszczędzić czas, to czemużby tego nie zrobić?
Lazy Nezumi Pro
Moje zmagania z rysowaniem idealnie gładkich linii idealnie ilustruje filmik reklamowy od Lazy Nezumi Pro – próbujesz tysiące razy narysować linię, która będzie nieskazitelna. Wystarczy tylko sobie wyobrazić, ile to kosztuje czasu i frustracji. Nie można sobie pozwolić na flow rysowania, bo zamiast ogarniać całokształt, skupiamy się na małym zawijasie. Okazuje się, że zupełnie niepotrzebnie.
Gdy rysujesz na tablecie bez żadnych “wspomagaczy” i nawet, jeśli masz wielką kontrolę nad swoim ciałem, masz wrażenie, że linię rysowała osoba z Parkinsonem. A to dlatego, że odwzorowanie jest bardzo czułe i łapie najmniejsze drgnięcie.
Różnica w rysowaniu linii wygląda mniej więcej tak:
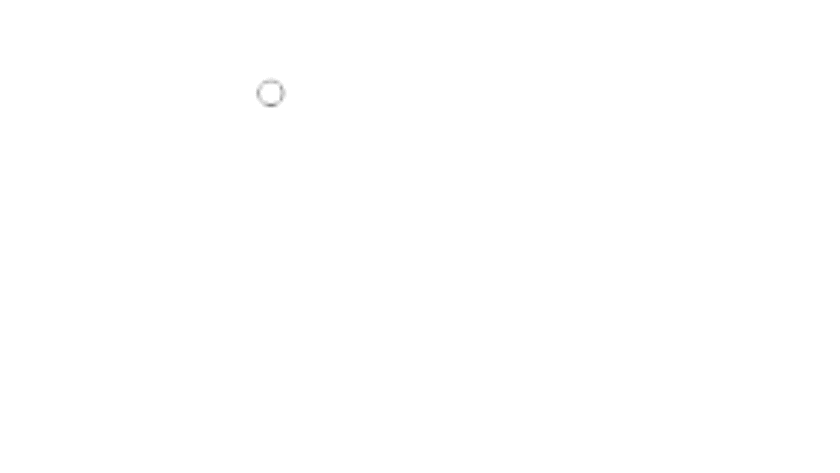
Po lewej moje staranne narysowanie esa-floreska, po prawej z pomocą Nezumi.
Program najbardziej przydaje mi się do uzyskiwania gładziutkich esów-floresów z równymi końcówkami. Jednak możliwości Lazy Nezumi Pro są o wiele szersze. Doskonale wszystko wyjaśnia oficjalna, angielskojęzyczna strona oraz dokumentacja – zerknęłam na nie, by przygotować ten wpis, ale randomowy użytkownik zaledwie po kilku chwilach powinien obsługiwać intuicyjny programik.
Okno programu Lazy Nezumi
Okno Lazy Nezumi Pro zajmuje domyślnie mniej niż 1/4 ekranu, patrząc pionowo, ale program umożliwia nam tryb Mini Mode, który zmniejsza je do zupełnie bezproblemowych rozmiarów. Zresztą, i tak Nezumi działa w tle, więc można je zminimalizować.
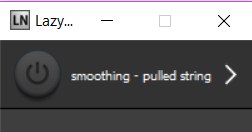
Zminimalizowane okno Lazy Nezumi Pro
Co Lazy Nezumi potrafi – w małym skrócie
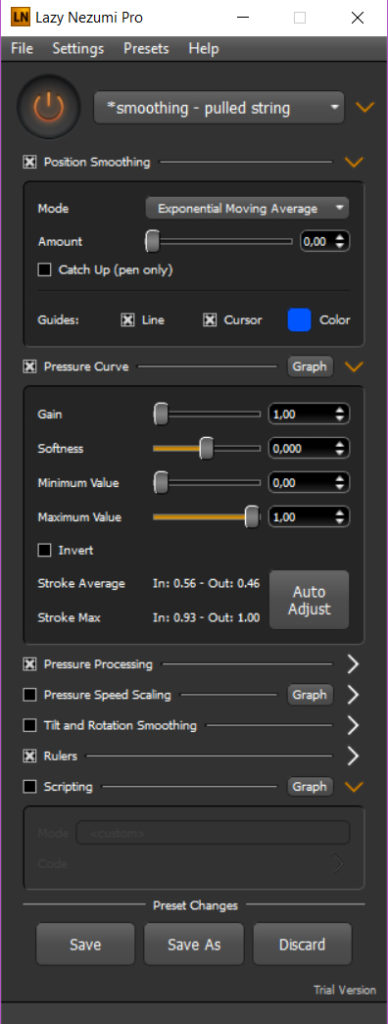
U góry okna zagospodarowano miejsce na predefiniowane tryby obsługi pędzla. Każdy taki tryb można swobodnie zmieniać przy pomocy suwaków wpływających m.in. na nacisk, grubość przy zmianie szybkości piórka itp. Fajna zabawa jak na maszynie szalonego naukowca.
Trudno mi opisać funkcje niektórych suwaków, ale to dlatego, że łatwiej się nimi pobawić i zobaczyć efekt ich działania. Gdy przesuniesz, już wiesz, jak to działa – jesteś jak dziecko, które w praktyczny sposób eksploruje świat fizyki bez użycia żadnego wzoru. Porównać to również da się do popularnego powiedzenia – koń jaki jest, każdy widzi (choć w dzisiejszych czasach bardziej pasuje auto, jakie jest każdy widzi).
Nie zostawię Was jednak bez żadnej pomocy i przedstawię, moim zdaniem, najciekawsze i najpotrzebniejsze funkcje Nezumi.
Position Smooting
Dostępne są tu trzy główne tryby pracy (Pulled String, Moving Average i Exponential Moving Average), z których najbardziej wyróżnia się ten pierwszy. Przypomina on trochę ciągnięcie zostawiającej ślad szmatki na sznurku po ziemi (na gifie będzie to widoczne w formie kuleczki, do której przytwierdzona jest nitka – widoczność prowadnicy da się wyłączyć). W tym trybie należy pracować wolno i dokładnie. Pozwala nam uzyskać ostre jak brzytwa, ładne krawędzie.
Pozostałe dwa (Moving Average i Exponential Moving Average) są dość podobne – strona rzecze, że opcja średniej ruchomej przyda się w dynamicznej pracy bez ostrych rogów, a wykładnicza do długich, gładkich linii.
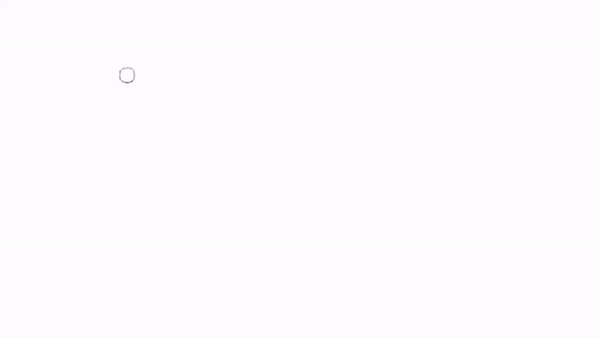
Po lewej stronie tryb Moving Average, po prawej Pulled String
Suwak amount służy do zwiększania wygładzenia. Gdy wartość jest większa, linia jest gładka, ale mamy nad nią mniejszą kontrolę. Najlepiej ujrzeć to na przykładzie.
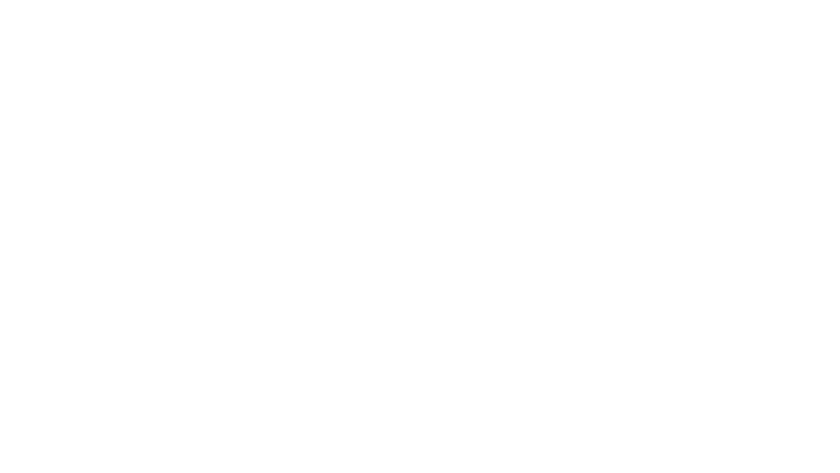
Od lewej amount ustawione na wartość 1) 2; 2) 56; 3) 200 (max).
Pressure Processing
W tej sekcji można kontrolować nacisk – (Fixed Value) ustalić jego stałą wartość (linia bez żadnych zakrętasów na końcu o stałej grubości), (Sample & Hold), ciekawy tryb, który do niczego mi się jeszcze nie przydał, polega na tym, że jeśli zaczniesz linię z określonym naciskiem, ta siła, a więc grubość linii, będzie utrzymana aż do oderwania piórka – niezależnie od zmiany nacisku w trakcie. Kolejne tryby (Moving Average i Exponential Moving Average) produkują linie tym grubsze, im bardziej dociskamy piórko.
Pressure Curve
Pozwala ustawić różne parametry linii w zależności od nacisku. Parametr Gain reguluje, ile linia przybiera na grubości w zależności od nacisku – jeśli parametr ten ma małą wartość, mamy przejście linii z najcieńszej do najgrubszej (stalówka kaligraficzna), a jeśli dużą, to linia nie wydaje się zmieniać grubości (zwykły mazak) – funkcja nacisku robi się stała od pewnego momentu.
Można regulować grubość najcieńszego i najgrubszego fragmentu linii – innymi słowy ustawiamy wartość siły nacisku np. na dużą, wcale nie przyciskając mocno piórka. Co, ciekawe używając opcji Invert, można odwrócić ustaloną zależność i uzyskać linię najcieńszą przy maksymalnym nacisku i najgrubszą przy lekkim muśnięciu.
Oprócz tego, można bawić się bardziej zaawansowanymi ustawieniami na grafie.
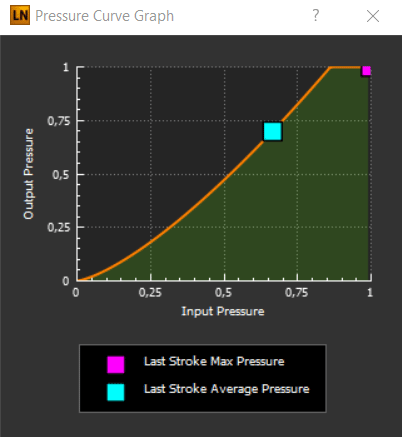
Pressure Speed Scaling
Uzależniamy nacisk od szybkości poruszania piórkiem. Uzyskamy np. grubsze linie, gdy szybciej poruszymy. Doskonałe do dynamicznych ruchów i, moim zdaniem, komiksów. W skrócie, nawet jak maźniesz bez sensu, wyjdzie ładnie.
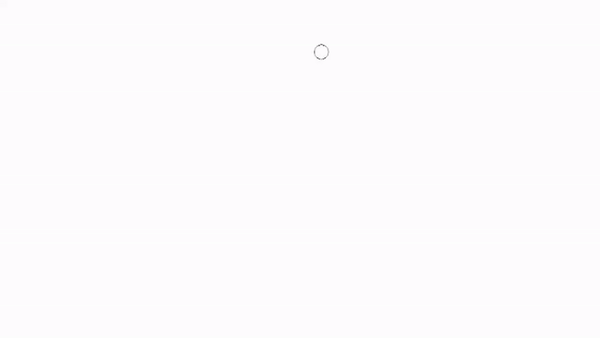
Tym większy nacisk, im szybszy ruch piórkiem
Rulers
Nezumi pozwala nam też na idealnie równe narysowanie linii – prostopadłych, równoległych itd. Opcji jest tutaj mnóstwo. Mamy możliwość odwzorowania elips i linii w różnych perspektywach.
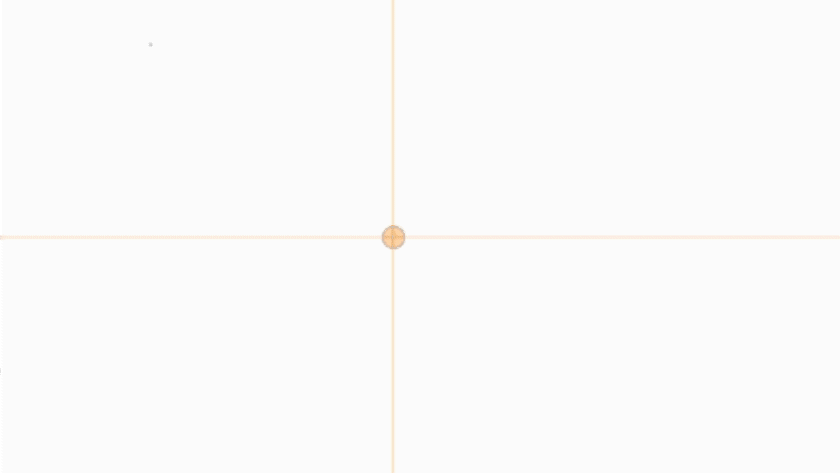
Scripting
Programiści dali popis swoim umiejętnościom, czego efektem jest widowiskowy tryb Scripting. Mamy do wykorzystania multum opcji, z których część to ciekawe linie, a nawet gotowe kształty takie jak serca, drzewa, fraktale.
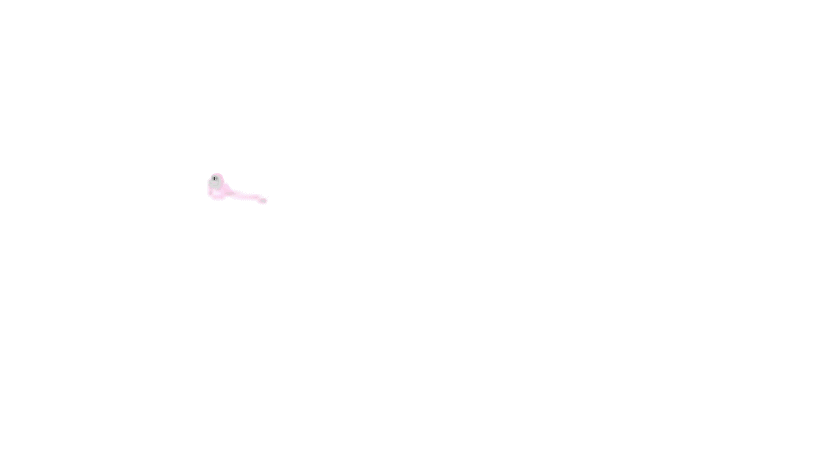
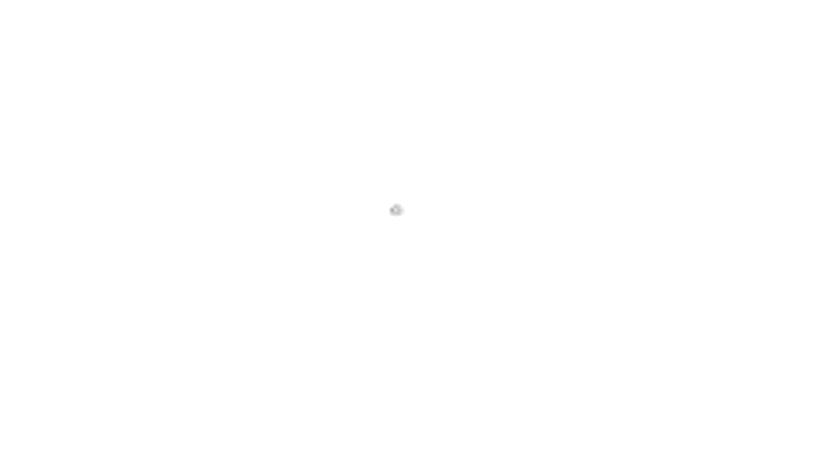
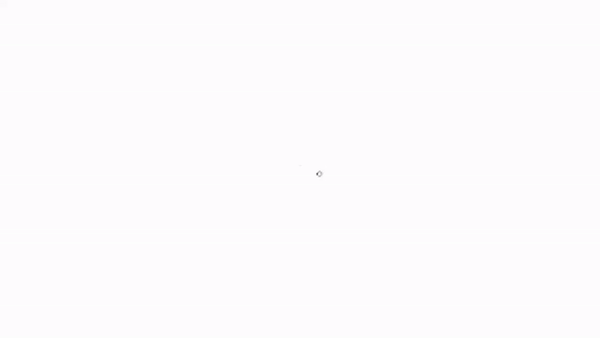
Kompatybilność z innymi programami
Lazy Nezumi Pro jest kompatybilne z mnóstwem tabletów, więc musielibyście mieć jakieś przedwojenne urządzenie z kablami na wierzchu, żeby nie działało. Jeśli chodzi o programy graficzne, Lazy Nezumi najlepiej działa z Adobe, ale również radzi sobie z innymi – czasem wystarczy skalibrować. Z Mischiefem trochę mi się cięło, ale to pewnie przez wektorową, prawie nieograniczoną powierzchnię używaną w tym programie.
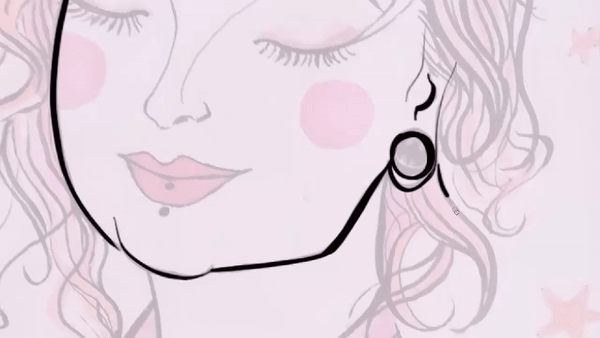
Workflow przy rysowaniu Red Lipstic Monster
Darmowe?
Nezumi łaskiawie dzieli się z nami 15 dniową wersją trial, która niestety bardzo szybko mija w ferworze zabawy. Dobrze ją sobie wypróbować przed zakupem. Często jednak wtedy, słusznie, utwierdzimy się w przekonaniu, że nie chcemy już wracać do ery bez Lazy Nezumi Pro. Wtedy można program zakupić na oficjalnej stronie. Kosztuje $35 / €30 / £27, co w przeliczeniu na polskie złote średnio daje 129 zł – dane z dnia 30.07.2018. Jest to trochę, ale zaoszczędzenie czasu i wygoda są wg mnie, wartej swojej ceny.
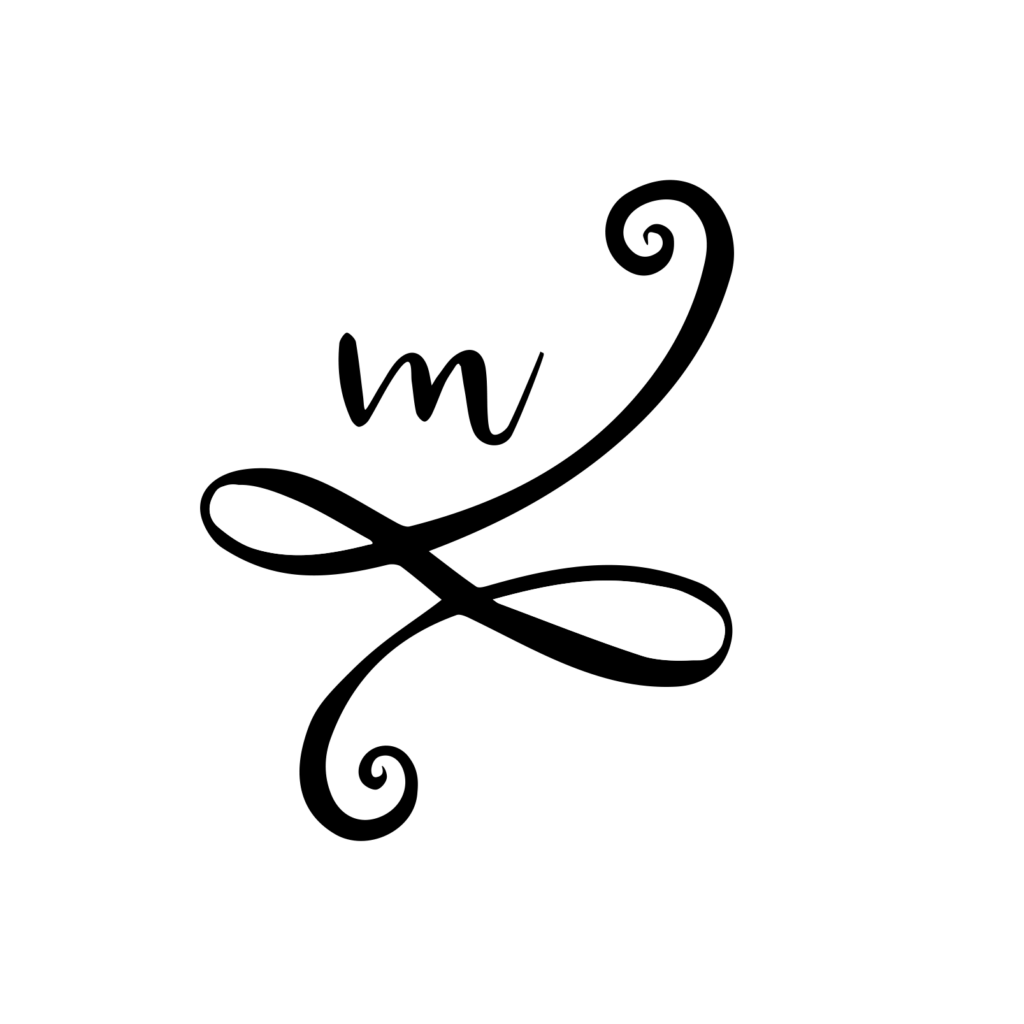
Mam nadzieję, że zdobyliście wartościową wiedzę. Dajcie znać, czy zakupicie Lazy Nezumi Pro. Mnie zostało jeszcze kilka dni próbnych, dlatego wylizuję je jak dżem od babci, który zaraz mi zabiorą.
O programie dowiedziałam się od znajomej graficzki Ani (dziękuję Ci bardzo za polecenie go!).
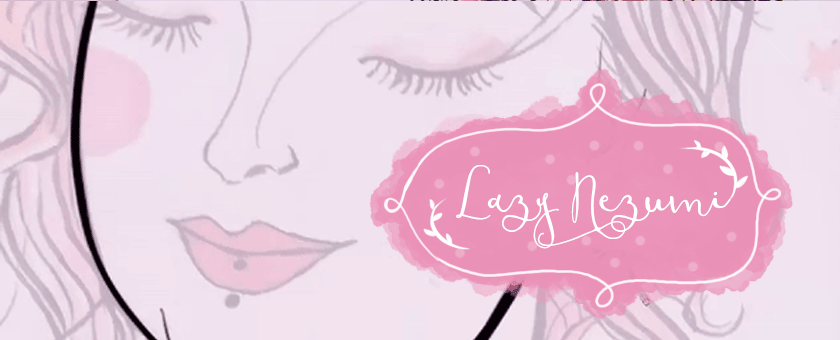
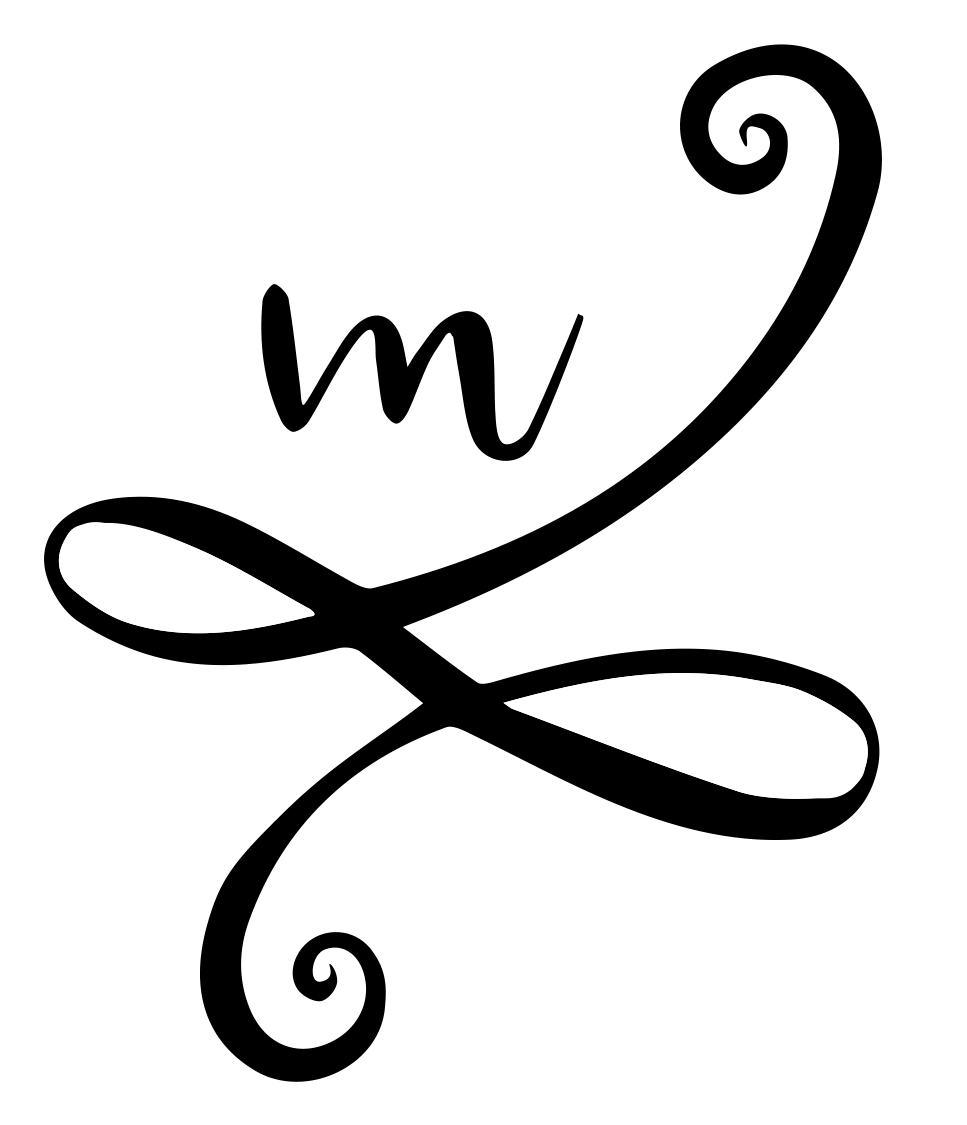
Wygląda to na program, który rozwiązałby moje problemy ale niestety nie ma wersji na Maca 🙁 a może masz pomysł jak poradzić sobie ze stabilizacją linii na Macu? Mam wykupiony Photoshop ale bez Ilustratora